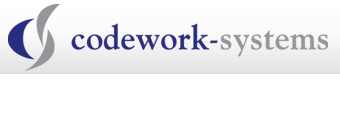Installing Altiris Deployment Solution 6.9 for the First Time
Altiris’ Deployment Solution allows you to quickly and easily maintain and manage hundreds of computers from your one computer.
System Requirements
- A dedicated server with a 1 GHz or faster processor (this server should have a PIII-compatible 600 MHz or newer processor with 512 MB RAM)
- 1 GB or more of RAM
- Windows Server 2000, 2003 or 2008(32 or 64 bit)
- Static IP address
The Altiris Agent will need to be installed on each client that you support and maintain (AClient, DAgent or ADLAgent). Deployment Agents require network connectivity and approximately 5 MB disk space.
Prerequisites:
- Altiris setup file: You can download it from http://www.codework.com/express/download.html
- .Net Framework 1.1
- SQL server (2000, 2005 or 2005 express)
- Download the Pre-boot OS (for PXE automation)
- DOS: www.codework.com/express/dosboot.zip
- Linux: www.codework.com/express/linuxboot.zip
Installing the Altiris DS Console, Server and PXE Server
- Extract and run the setup file.
- Select Simple Install and check the option Install PXE Server
- Make sure to select “Create Deployment Share.” You will need to obtain a license file and select it here unless you are doing a trial install.
- Type in the username for your Administrator account on the computer and the respective password
- Browse for the Pre-boot OS that you downloaded from the above links
- Click Install
- Select “Enable Microsoft Sysprep support” if you want to use it for hardware independent imaging with Altiris (You will need a copy of Windows Server 2003 for the newest version of Sysprep or you can use the Windows XP CD.)
- Select the file (from your Windows XP CD) D:\Support\Tools\Deploy.cab
- Click Finish and restart the computer
- The Altiris Deployment Solution is now installed successfully.
Installing the Altiris Agent
You need to install the Altiris Agent on the computers you want to manage. To install the Altiris agent remotely, follow the steps below:
- Launch the DS Console
- Go to Tools > Remote Agent Installer
- Specify your credential
- Specify the path to install the Altiris agent
- Optional: Use SIDgen or Sysprep.
- Specify the computer you want to install the Altiris agent on
Check out this video for an overview of Altiris Deployment Solution
Check out these articles for further information:
Migrating to Windows 7? Get Started Here
The early reviews are in, and it looks as if users who have made the move to Microsoft’s new Windows 7 are giving the operating system high marks.
In one survey conducted recently by Technologizer, more than 550 early adopters were asked to rate their overall satisfaction with the OS. Of all new Windows 7 users, 70% said that they were “extremely satisfied” and another 24 percent said they were “somewhat satisfied” with the operating system.
Reviews of the platform have tended to highlight the following capabilities:
- Productivity features like Libraries and Federated Search accelerate housekeeping and other routine tasks so users can focus on contributing real value.
- Security enhancements such as BitLocker and AppLocker isolate and protect critical information and system assets from theft, loss, and corruption.
- Connectivity improvements such as DirectAccess and BranchCache deliver on Microsoft’s promise of secure, trouble-free access across the LAN and beyond.
For enterprises that were put off by the instabilities and compatibility woes that dogged Windows Vista, the predecessor to Windows 7, the time to migrate may be at hand.
That said, migrating to Windows 7 can be a daunting task. Use this Tech Brief as your guide to getting started. For a deeper dive, follow the link at the end of the article.
Seven steps to Windows 7
Having a sound migration plan and an integrated, automated solution are key ingredients of a successful migration. Symantec, which has migrated more than 300 million desktops and notebooks to Windows 2000, XP, Vista, and now Windows 7, recommends the following seven-step approach. (Keep in mind that not all the steps are linear, and often you’ll need to go back to a previous step based on new information.)
- Step 1: Asses your environment and plan your deployment. Discover devices across the network and capture inventory. Determine hardware readiness through reports. Prioritize applications to test and migrate. Evaluate costs and SLAs, and identify potential risks
- Step 2: Build standard Windows 7 images. Create standard images with settings and configuration for multiple users. Include applications that are required on all computers in the base image. Create generic image.
- Step 3: Prepare and verify applications. Identify the applications supported on Windows 7. Test applications on Windows 7 and with each other to ensure compatibility in your environment. Remediate issues through policies, packaging, virtualization, or—if absolutely necessary—debugging and code changes.
- Step 4: Capture user settings and personality. If there’s one thing that makes or breaks an OS migration, it’s the successful transfer of each computer and end users’ unique network, operating system, application, and data settings, along with other customizations. In this step, identify global settings to migrate (printer and network drive mappings, favorites, security settings, etc.); determine applications settings to migrate, including custom applications; include data to be moved or require end users to transfer; and communicate with end users about things that won’t get migrated (e.g., MP3 files)
- Step 5: Assemble and automate. Now that the pieces are in place, you need to hook them together and encapsulate the templates and files into an automated job or a workflow sequence. (This ensures that when one task completes, the next is triggered automatically.) Create single process flow that includes the following steps: Deploy the image (Step 2); install prepared applications (Step 3); capture personality settings (Step 4); restore personality settings.
- Step 6: Migrate systems. Position any additional servers purchased as part of the deployment plan in Step 1. Make any required network adjustments, such as enabling multicasting. Identify test candidates. Document test cases. Create a phased pilot. Perform migration.
- Step 7: Measure and report. Post-migration reporting and analysis will enable your executive team to track the migration from a distance and help you analyze key aspects of the migration. In this step, identify the total number of migrated systems; report problems encountered during migration; provide overall migration status; verify licenses.
Why Symantec?
Symantec solutions automate the Windows 7 migration process from beginning to end, assessing the environment, preserving user settings and data, and removing the need to touch each computer during the upgrade. Migrations with Symantec tools are fast, easy to carry out, and less expensive than other methods. For more detailed information, see the Symantec Windows 7 Resource Center for Business Customers.
Source: http://www.symantec.com/connect/blogs/migrating-windows-7-get-started-here


613-368-4300 | info@codework-systems.com