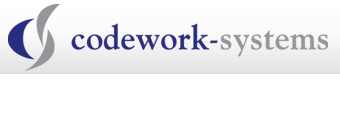Installation and Configuration of Wise Package Studio 8
By Arun Kumar from Symantec Connect
This video shows a complete installation and configuration for Wise Package Studio 8.
You can follow the discussion of this video on the Symantec community website: http://www.symantec.com/connect/videos/installation-and-configuration-wise-package-studio-8
This video does not have an audio portion. Click on the full screen icon for better presentation of the video.
Netop PrintLimit Pro 10.3 – New Version Released
The latest version of PrintLimit Pro 10.3 was released on June 15, 2010. In 10.3, PrintLimit pro added additional advanced print scripting features, card and Pin (card+PIN) authentication at the release stations, new hold and release paper saving reports and a few other features and enhancements.
You can install Netop PrintLimit Pro at your school, university, library or business free of charge for evaluation purposes. The software is fully functional, and there is no limit on the number of users, servers, or printers. Your trial will run for 40 days from the installation date without a license key. When you decide to purchase PrintLimit Pro simply enter in the license key that you receive – there is no need to reinstall the software.
PrintLimit Pro 10.3 New features:
- Additional advanced print scripting features
- New recipe for copyright sampling. This script demonstrates the use of advanced techniquessuch as sampling, using functions and multi-step user interaction
- New recipe to confirm printing of color emails.
- New recipe for redirecting a job with confirmation.
- New advanced recipe to require that users enter an approval code before printing (e.g. printing must be approved by a teacher).
- New snippets for checking printer group and user group membership.
- Added an option to speed up the process of displaying a sequence of multiple prompts to a user.
- Added support for card+PIN authentication at release stations
- New hold/release paper saving reports
- New server-commands and web services APIs
- Quotas may now be implemented for shared accounts
- Visual improvements to the release station
- Improved conformance with PCI security compliance best practices
- and a host of additional features and enhancements
Licensing
This is a free update for customers with valid Netop Upgrade Insurance (NUI) policies. Customers already using version 10 will not require new license keys for version 10.3. For information on upgrades and license keys, contact us.
Netop Vision 6.9.1 Released
Netop Vision 6.9.1 supports 64-bit Operating Systems.
A maintenance release of Vision6 is now available. Version 6.9.1 adds support for 64-bit operating systems and fixes a number of issues teachers encountered when using Vision6 with the Windows 7 or Vista operating systems. This release is available at no charge to customers with valid Netop upgrade insurance (NUI). Download version 6.9.1 here.
Updates in this maintenance release
1. Support for 64-bit operating systems
Vision6 now provides support for 64-bit versions of Microsoft Windows operating systems.
2. Student computers visible in dashboard before login
Vision6 can now see student computers even if the students have not yet logged in. On Windows Vista and on Windows 7, the Vision Student software did not connect to the classroom when Windows’ logon screen was still active. This was a problem in Windows Vista and Windows 7 only and has now been fixed so that Vision Student software connects even before a student has logged in.
3. Improved integration with Firefox 3.6.3
Surf-Lock now integrates smoothly with version 3.6.3 of Firefox and displays site lists.
4. Drag and drop computers to a classroom
An issue preventing some computers from being added to a classroom via drag and drop has been fixed. In the classroom wizard it was not possible to add a computer to a classroom by using a drag-and-drop operation. This was a problem in Windows Vista and Windows 7 only and has now been fixed so that a computer can be included by drag-and-drop.
Download a Free Trial of Netop Vision Now
Licensing information
This maintenance release is available at no charge to customers currently using version 6.9 of Vision and does not require new license keys.
If you are using an older version of Vision6 and have never upgraded to version 6.9, then you will need new license keys in order to use this release. To purchase an upgrade and obtain new license keys, contact Codework. Customers with valid Netop Upgrade Insurance (NUI) will not be charged for this upgrade.
Known Problems in 6.9.1
Mouse pointer not visible during a remote control session
When you use Remote Control to take over a student computer, you may lose the mouse pointer: the mouse pointer is actually responding on the Student computer but is not visible on the teacher’s computer.
Workaround: restart the Remote Control tool.
Installing Altiris Deployment Solution 6.9 for the First Time
Altiris’ Deployment Solution allows you to quickly and easily maintain and manage hundreds of computers from your one computer.
System Requirements
- A dedicated server with a 1 GHz or faster processor (this server should have a PIII-compatible 600 MHz or newer processor with 512 MB RAM)
- 1 GB or more of RAM
- Windows Server 2000, 2003 or 2008(32 or 64 bit)
- Static IP address
The Altiris Agent will need to be installed on each client that you support and maintain (AClient, DAgent or ADLAgent). Deployment Agents require network connectivity and approximately 5 MB disk space.
Prerequisites:
- Altiris setup file: You can download it from http://www.codework.com/express/download.html
- .Net Framework 1.1
- SQL server (2000, 2005 or 2005 express)
- Download the Pre-boot OS (for PXE automation)
- DOS: www.codework.com/express/dosboot.zip
- Linux: www.codework.com/express/linuxboot.zip
Installing the Altiris DS Console, Server and PXE Server
- Extract and run the setup file.
- Select Simple Install and check the option Install PXE Server
- Make sure to select “Create Deployment Share.” You will need to obtain a license file and select it here unless you are doing a trial install.
- Type in the username for your Administrator account on the computer and the respective password
- Browse for the Pre-boot OS that you downloaded from the above links
- Click Install
- Select “Enable Microsoft Sysprep support” if you want to use it for hardware independent imaging with Altiris (You will need a copy of Windows Server 2003 for the newest version of Sysprep or you can use the Windows XP CD.)
- Select the file (from your Windows XP CD) D:\Support\Tools\Deploy.cab
- Click Finish and restart the computer
- The Altiris Deployment Solution is now installed successfully.
Installing the Altiris Agent
You need to install the Altiris Agent on the computers you want to manage. To install the Altiris agent remotely, follow the steps below:
- Launch the DS Console
- Go to Tools > Remote Agent Installer
- Specify your credential
- Specify the path to install the Altiris agent
- Optional: Use SIDgen or Sysprep.
- Specify the computer you want to install the Altiris agent on
Check out this video for an overview of Altiris Deployment Solution
Check out these articles for further information:


613-368-4300 | info@codework-systems.com